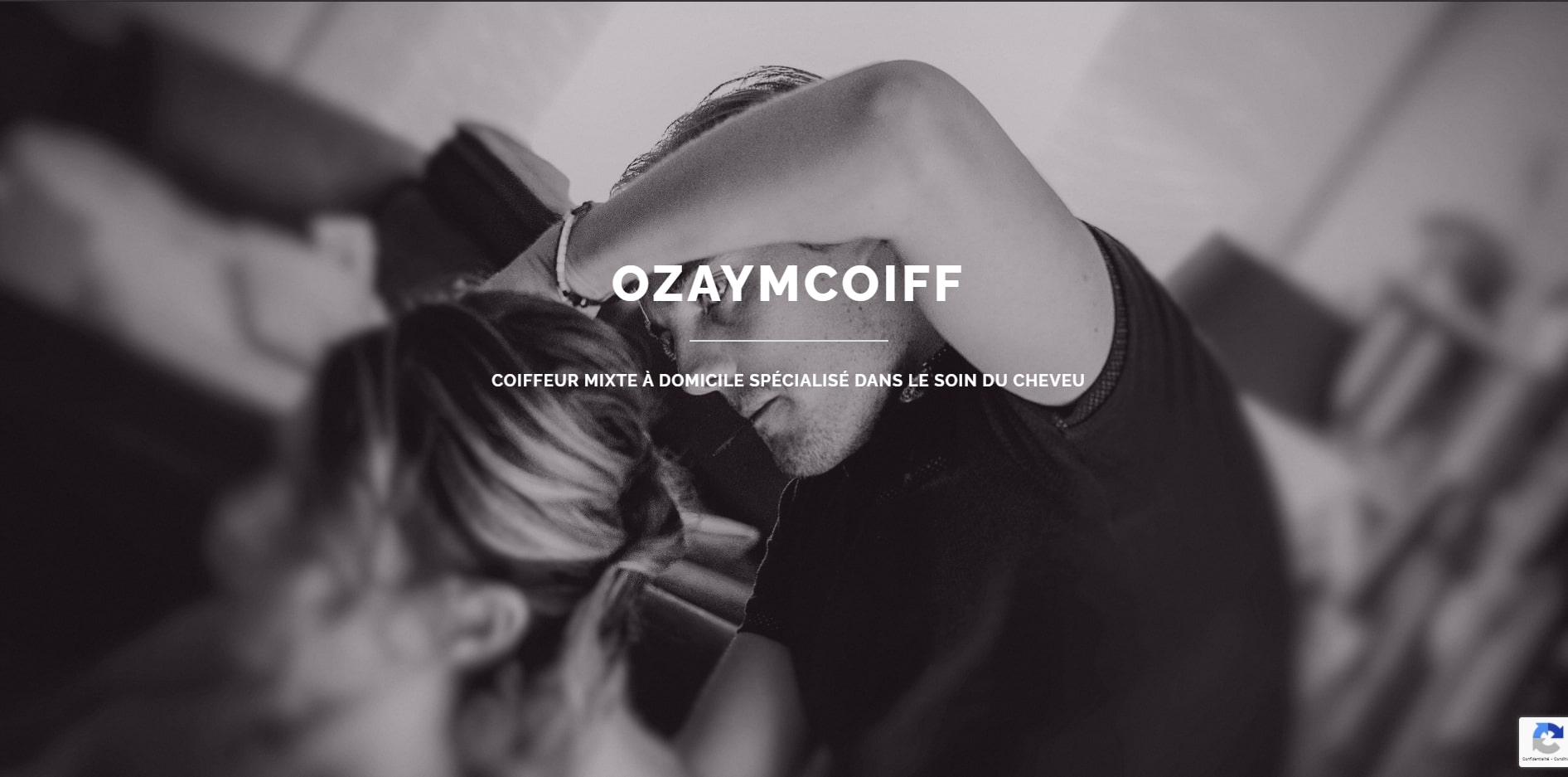
Carte de visite en ligne coiffeur à domicile
La dernière mise à jour du système d’exploitation de l’iPhone introduit, avec beaucoup de retard, une fonction très pratique pour utiliser Apple Plans hors ligne.
Dix ans après Google Maps, l’application Plans d’Apple est capable de fonctionner sans connexion à Internet. Avec iOS 17, Apple inaugure en effet une fonctionnalité permettant de télécharger localement des zones de la cartographique d’Apple Plans. Ces cartes, disponibles hors-ligne, intègrent toutes les informations que vous trouvez habituellement dans l’application. Vous pourrez notamment utiliser ces cartes pour trouver des lieux d’intérêt, mais aussi pour naviguer en mode étape par étape, aussi bien à pied qu’en voiture ou à vélo.
Une excellente nouvelle si vous êtes habitués à voyager à l’étranger et que l’enveloppe de données mobiles allouées par votre opérateur est limitée. Vous n’aurez désormais plus qu’à télécharger vos cartes depuis chez vous avant de partir. Pour les plus tête en l’air qui auraient oublié de télécharger des cartes depuis leur domicile avant de partir, la fonction, configurée par défaut pour un téléchargement en Wi-Fi, peut également être utilisée avec une connexion à Internet mobile.
Ouvrez Apple Plans, puis dans le champ de recherche, saisissez le nom du lieu dont vous souhaitez récupérer la carte. Vous pouvez aussi sélectionner directement le nom d’un lieu affiché sur la carte. Une fois la zone de la carte correctement définie, appuyez sur le bouton Télécharger affiché dans le tiroir en bas de l’écran.
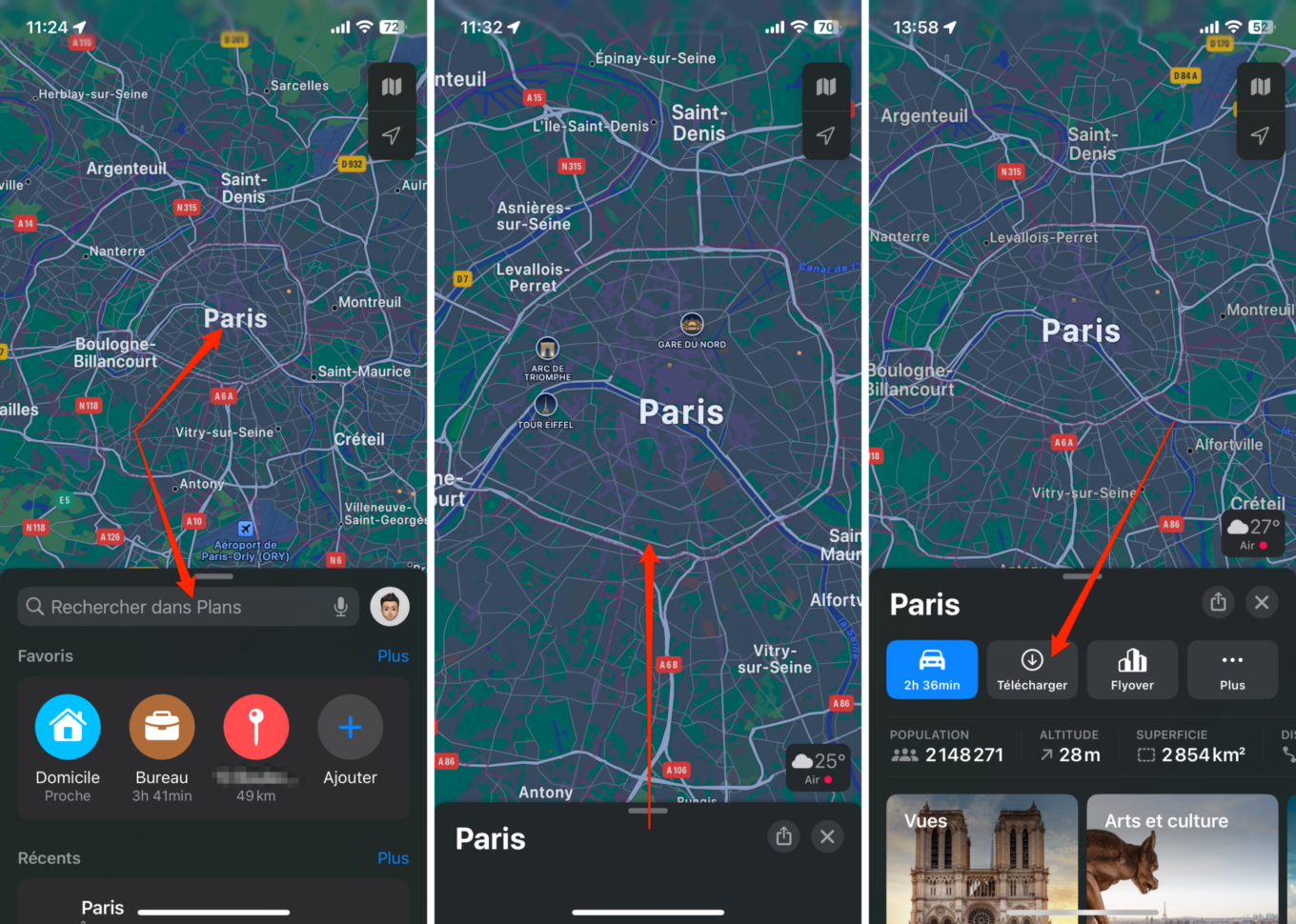
Le module de téléchargement de la cartographie devrait alors s’ouvrir. Ajustez la zone de la carte à télécharger en jouant à la fois sur la taille de l’encadré, et sur le zoom de la carte dans sa totalité. Plus la zone sélectionnée est grande, plus la taille de la carte sera évidemment importante. En bas de l’écran, vous devriez en principe voir, en temps réel, la taille que la zone de la carte sélectionnée occupera sur votre iPhone.
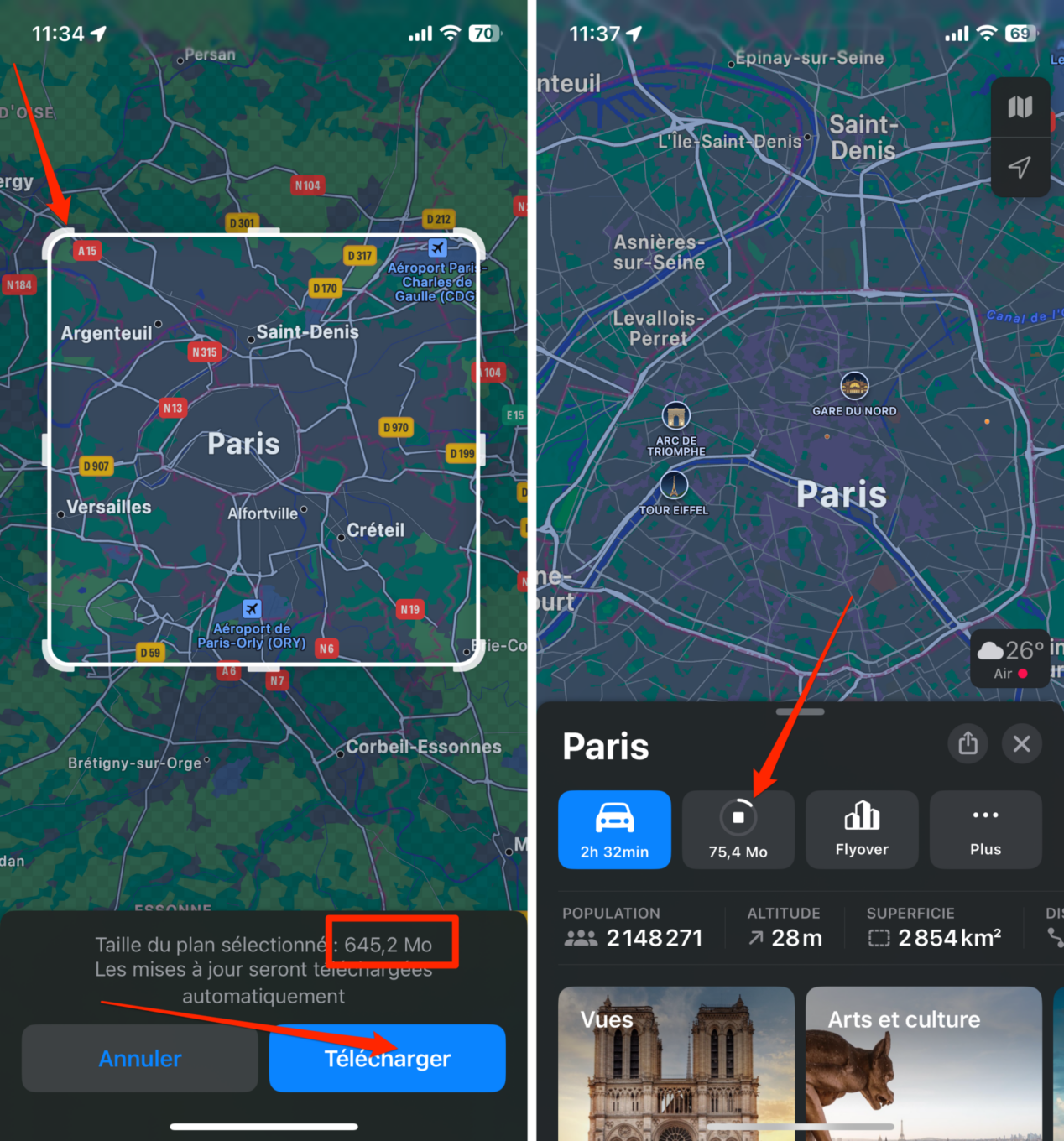
Une fois la zone de la carte correctement sélectionnée, appuyez sur le bouton Télécharger. Vous pourrez suivre l’état du téléchargement en direct depuis la barre d’outils. Apple Plans vous enverra par ailleurs une notification dès lors que votre carte sera téléchargée sur votre appareil.
Au fur et à mesure que vous téléchargez des cartes, certaines peuvent ne plus vous être d’une grande utilité. Pour gérer vos cartes hors ligne dans Apple Plans, ouvrez l’application et appuyez sur votre avatar en bas à droite. Entrez ensuite dans le menu Plans hors ligne, puis entrez dans le détail de chaque carte téléchargée. Vous pourrez alors renommer vos cartes, et bien sûr les supprimer.
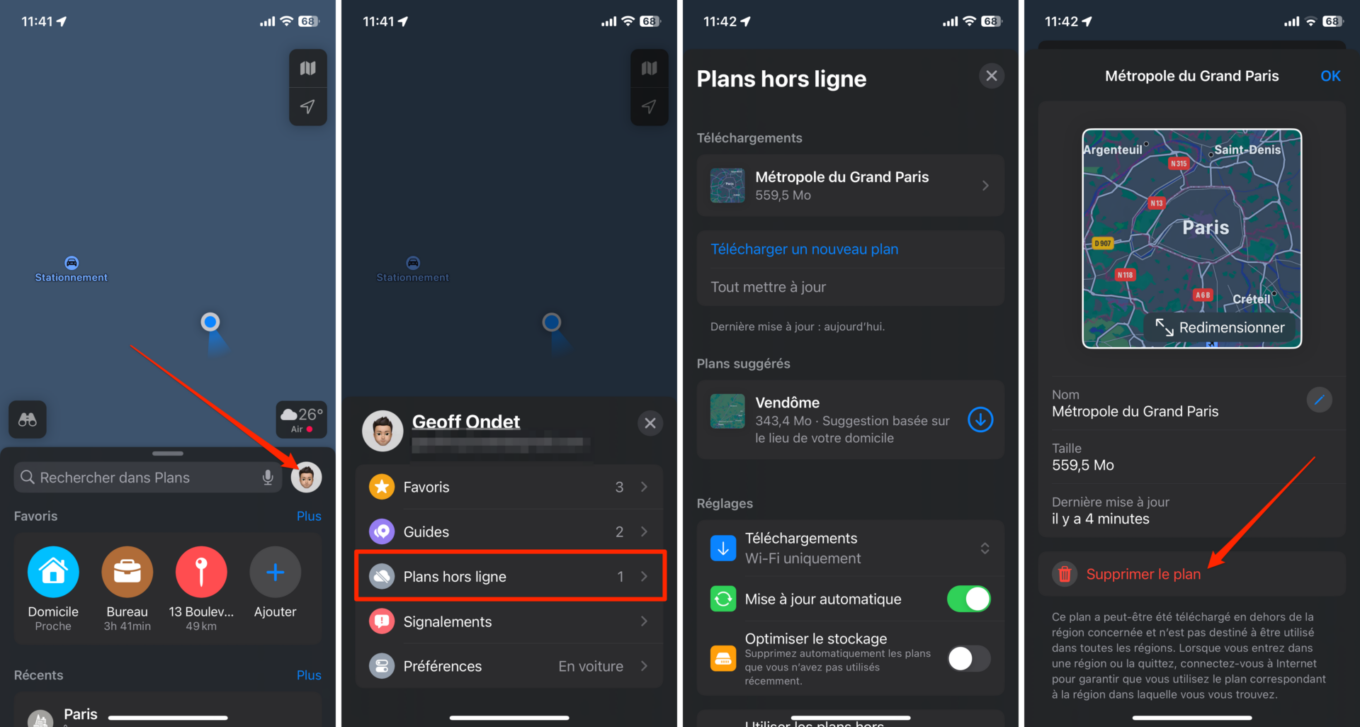
À noter que c’est également depuis ce menu, Plans hors ligne, que vous pourrez procéder à la mise à jour de vos cartes (si l’option Mise à jour automatique n’est pas activée), ou encore programmer leur suppression en cas d’inutilisation. Vous pourrez par ailleurs modifier les paramètres de téléchargement pour autoriser le téléchargement des cartes avec le réseau de données cellulaires.
Aucun commentaire n'a été posté pour l'instant.